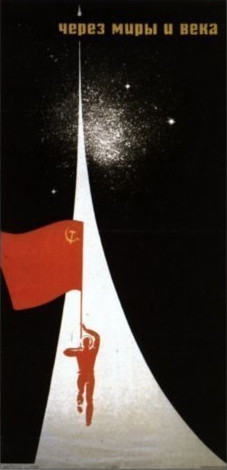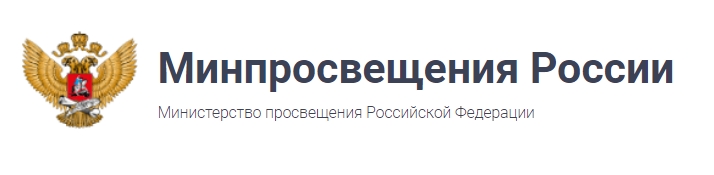Как подключить камеру квадрокоптера к телефону на Android
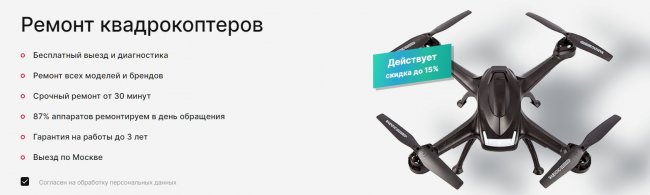
Времена, когда воздушная съемка была доступна только профессионалам, давно остались в прошлом. Современные технологии позволяют каждому желающему создавать потрясающие видеоролики и фотографии, используя камеру квадрокоптера. Но как же подключить эту камеру к смартфону Android? В этой статье мы поделимся несколькими простыми способами, которые помогут вам насладиться возможностями воздушной съемки.
Первым шагом необходимо проверить, совместима ли ваша камера с устройством Android. Для этого обратитесь к инструкции коптера или посетите официальный сайт производителя, чтобы узнать поддерживаемые операционные системы. Затем вам нужно позаботиться о правильном подключении камеры и его настройке на устройстве.
Существует несколько способов подключения квадрокоптерной камеры к смартфону Android. Один из наиболее распространенных методов - использование Wi-Fi соединения. Большинство квадрокоптеров оснащены встроенным Wi-Fi модулем, который позволяет установить беспроводное соединение с смартфоном. Для этого вам необходимо скачать специальное приложение, предоставленное производителем коптера, и следовать инструкциям по его настройке и подключению к камере.
Если ваш квадрокоптер не имеет встроенного модуля Wi-Fi, вы можете использовать сторонний адаптер или протокол передачи данных, такой как Bluetooth или USB-кабель. В этом случае вам придется дополнительно настраивать соединение на вашем телефоне и следовать инструкциям, предоставленным вместе с адаптером или кабелем.
Независимо от выбранного способа подключения, после установки связи камеры квадрокоптера с телефоном Android вы сможете управлять камерой через приложение и передавать видеоролики и фотографии на ваше устройство. При этом обратите внимание на настройки камеры в приложении, чтобы получить наилучший результат съемки и насладиться воздушной панорамой.
Как подключить камеру квадрокоптера к телефону Android?
Многие модели квадрокоптеров оснащены камерами, которые позволяют снимать фотографии и видео с воздуха. Чтобы просматривать и управлять камерой квадрокоптера с телефона Android, необходимо выполнить несколько простых действий.
Для начала, убедитесь, что ваш телефон Android поддерживает соединение с квадрокоптером через Wi-Fi. Проверьте спецификации своего устройства или обратитесь в техническую поддержку производителя.
Далее, включите Wi-Fi на квадрокоптере и установите соединение с вашим телефоном. Обычно это делается путем подключения квадрокоптера к Wi-Fi точке доступа, созданной им самим. Найдите сеть квадрокоптера в списке доступных Wi-Fi сетей на вашем телефоне и подключитесь к нему.
После успешного подключения квадрокоптера к телефону по Wi-Fi, откройте приложение, предназначенное для управления камерой квадрокоптера. Обычно такое приложение предлагается производителем и доступно для скачивания в Play Market. Установите его на ваш телефон и запустите.
В приложении вы найдете различные функции управления камерой, такие как изменение настроек, съемка фотографий и видео, просмотр материалов и многое другое. Используйте эти возможности, чтобы получить уникальные снимки и видео с помощью вашего квадрокоптера и телефона Android.
Подготовьте камеру и телефон для соединения
Прежде чем приступить к подключению камеры квадрокоптера к телефону на базе операционной системы Android, необходимо правильно подготовить оба устройства. Этот процесс состоит из нескольких этапов, которые необходимо последовательно выполнить.
Во-первых, убедитесь, что камера квадрокоптера функционирует должным образом. Проверьте наличие заряда в батарее, убедитесь в правильности установки карты памяти и проверьте работу всех необходимых функций и режимов. Это позволит избежать потенциальных проблем на более поздних этапах соединения.
Во-вторых, проверьте совместимость вашего телефона с камерой квадрокоптера. Убедитесь, что операционная система Android на вашем телефоне поддерживает соединение и управление камерой. Проверьте наличие необходимых драйверов и приложений, которые позволят осуществить связь между камерой и телефоном.
Установите приложение для управления квадрокоптером
Для полноценного контроля над квадрокоптером с помощью своего телефона Android необходимо установить специальное приложение для управления. Такое приложение позволяет оперировать функциями и настройками камеры квадрокоптера, а также управлять полетом и получать видео-съемку в реальном времени.
На сегодняшний день существует большое количество приложений для управления квадрокоптерами, которые поддерживают операционную систему Android. Однако следует выбирать проверенные и надежные приложения, чтобы избежать проблем с подключением и стабильной работой камеры квадрокоптера.
Вот некоторые популярные приложения для управления квадрокоптерами на Android:
- DJI GO: специализированное приложение для квадрокоптеров DJI;
- Parrot FreeFlight: разработано для квадрокоптеров Parrot;
- ArduPilot: открытое приложение с расширенными возможностями настройки квадрокоптера;
- Yuneec Pilot: для управления квадрокоптерами Yuneec;
При выборе приложения обратите внимание на его совместимость с вашей моделью телефона и квадрокоптера. Для удобства использования можно прочитать отзывы пользователей и узнать о наличии необходимых функций для вашей цели.
Включите Wi-Fi на камере и телефоне
Для того чтобы подключить камеру квадрокоптера к телефону андроид, необходимо включить Wi-Fi на обоих устройствах. Wi-Fi позволит установить беспроводное соединение между камерой и телефоном, что позволит передавать видео и фото с дрона на экран мобильного устройства.
Для начала, проверьте, поддерживает ли ваш квадрокоптер функцию Wi-Fi. Если поддерживает, найдите в настройках устройства пункт Wi-Fi и включите его. После этого вам необходимо будет подключиться к Wi-Fi сети, которую создает камера дрона. Вам понадобятся данные для подключения, которые можно найти в инструкции к вашему квадрокоптеру.
- Когда вы включите Wi-Fi на камере и телефоне, смотрите, чтобы точка доступа отображалась в списке Wi-Fi сетей на телефоне;
- Выберите сеть камеры и подключитесь к ней, введя пароль, если это требуется;
- После успешного подключения запустите приложение, которое используется для управления и просмотра изображения с камеры дрона;
- В приложении выберите камеру или квадрокоптер из списка доступных устройств;
- Теперь вы должны быть подключены и готовы приступить к управлению квадрокоптером и получению видео или фото с камеры.
Если у вас возникли сложности при подключении камеры к телефону или управлении квадрокоптером, вы можете обратиться за помощью в ремонт дрона. Там вам окажут профессиональную поддержку и посоветуют, как правильно настроить соединение и использовать камеру на вашем дроне.
Подключите телефон к Wi-Fi камеры
Wi-Fi камеры на квадрокоптерах позволяют передавать видео-сигнал из воздуха на ваш мобильный телефон. Чтобы насладиться прекрасными пейзажами и управлять квадрокоптером с комфортом, необходимо правильно настроить подключение.
Первым шагом является активация Wi-Fi на камере квадрокоптера. Обычно для этого необходимо нажать на кнопку Wi-Fi, расположенную на корпусе камеры. После активации Wi-Fi, на экране камеры будет отображено название (SSID) сети и пароль (Wi-Fi Password).
На вашем телефоне Android откройте меню Настройки и найдите раздел Wi-Fi. Включите Wi-Fi и дождитесь, пока ваш телефон найдет доступные Wi-Fi сети. Выберите сеть, название которой соответствует названию (SSID) сети с камеры квадрокоптера. При необходимости введите пароль (Wi-Fi Password).
После успешного подключения телефона к Wi-Fi камеры, вернитесь к приложению для управления квадрокоптером. Теперь на экране вашего телефона вы сможете видеть изображение с камеры квадрокоптера и осуществлять реальном времени.
Откройте приложение и установите соединение с камерой
Для того чтобы подключить камеру квадрокоптера к вашему телефону на операционной системе Android, необходимо открыть соответствующее приложение на вашем устройстве. Перед запуском приложения удостоверьтесь, что квадрокоптер находится включен и в радиусе действия вашего устройства.
После запуска приложения, найдите раздел, отвечающий за подключение камеры. Обычно это делается с помощью встроенного беспроводного модуля Wi-Fi или Bluetooth. Включите одно из этих подключений в настройках приложения и дождитесь, пока устройство обнаружит доступные камеры.
Когда ваш телефон обнаружит камеру, выберите ее из списка доступных устройств и установите соединение. Возможно, вам понадобится ввести пароль для подключения, если он был установлен на камеру ранее.
После успешного подключения, вы сможете использовать приложение для управления и контроля камеры квадрокоптера. Вы сможете настраивать параметры съемки, просматривать видео или фотографии в реальном времени, а также сохранять полученные материалы на вашем телефоне.
Если у вас возникли проблемы с подключением камеры квадрокоптера к вашему телефону, рекомендуется обратиться за помощью к профессионалам. На сайте ремонт дрона вы сможете найти специалистов, которые помогут вам решить данную проблему и проведут необходимые диагностику и ремонт вашего дрона.
Настройте видеопоток и начните использовать камеру
После успешного подключения камеры к телефону Android вам потребуется настроить видеопоток и начать использовать камеру. В этом разделе я расскажу вам, как это сделать.
Шаг 1: Запустите приложение для управления квадрокоптером
Для начала, запустите приложение, которое предназначено для управления вашим квадрокоптером. Это приложение может быть установлено из магазина приложений Google Play. Если вы уже установили приложение, убедитесь, что оно открыто и все необходимые разрешения предоставлены.
Шаг 2: Настройте видеопоток с камеры
Далее, в приложении для управления квадрокоптером вы должны найти настройки для видеопотока. Обычно это может быть сделано через меню или опцию на экране. Вам потребуется выбрать разрешение видео, которое соответствует вашим потребностям. Учтите, что более высокое разрешение может требовать больше ресурсов устройства и может вызвать задержки при передаче изображения.
Шаг 3: Подключитеся к камере
После настройки видеопотока вам необходимо подключиться к камере. В приложении для управления квадрокоптером найдите опцию для подключения к камере. Это может быть кнопка или переключатель на экране. Нажмите на него, чтобы установить соединение с камерой.
Шаг 4: Начните использовать камеру
После успешного подключения к камере вы должны увидеть видеопоток с квадрокоптера на экране вашего телефона. Теперь вы можете начать использовать камеру, захватывать фотографии или записывать видео. Используйте соответствующие кнопки или жесты на экране для управления камерой и сохранения изображений или видео на устройстве.
Теперь у вас есть все необходимые инструкции, чтобы успешно подключить камеру квадрокоптера к телефону Android и начать использовать ее для фотографирования и записи видео. Наслаждайтесь своими путешествиями и снимками с высоты!
Источник новости - rem.city
И будьте в курсе первыми!
 internat-one.ru
internat-one.ru