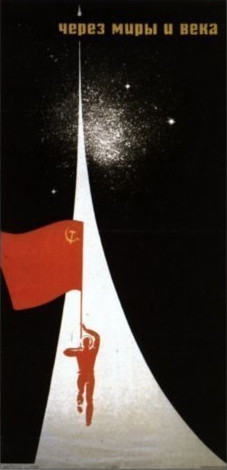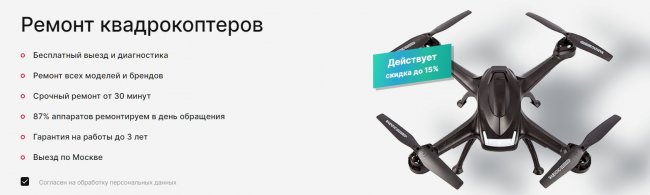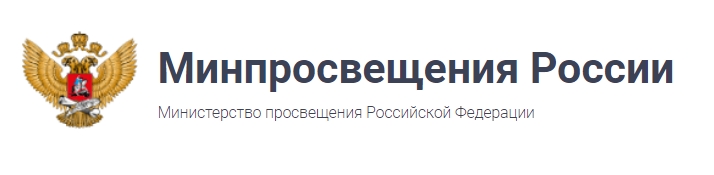Как запустить Steam Remote Play - подробное руководство
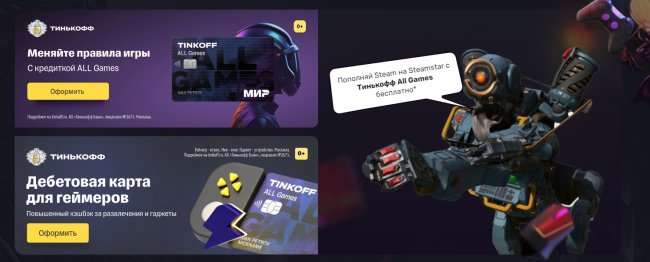
Steam remote play – это функция платформы Steam, которая позволяет играть в игры на удаленном компьютере, используя свое устройство. Это идеальный способ получить доступ к вашей игровой библиотеке, находясь вдали от своего домашнего компьютера. Независимо от того, где вы находитесь, вы можете наслаждаться играми на своем ноутбуке, планшете или даже на своем смартфоне.
Однако, несмотря на то, что Steam remote play предлагает удобство и портативность, многие пользователи испытывают трудности при его настройке. В этой статье мы расскажем вам о том, как запустить Steam remote play и наслаждаться играми, где бы вы ни находились.
Шаг 1: Установка Steam
Первым шагом в запуске Steam remote play является установка клиента Steam на ваш компьютер. Вы можете скачать его с официального сайта steam powered. После установки вам необходимо создать учетную запись или войти в свою существующую.
Что такое Steam Remote Play и как оно работает?
Чтобы использовать Steam Remote Play, необходимо два устройства: основной компьютер, на котором установлена Steam и запущена игра, а также удаленное устройство, на котором вы хотите играть. При подключении удаленного устройства к основному компьютеру через приложение Steam, видео и аудио с основного компьютера перенаправляются на удаленное устройство, а управление игрой осуществляется через сеть.
Когда вы запускаете игру на своем основном компьютере, вы можете пригласить других пользователей для совместной игры или использовать Steam Link, чтобы играть на другом устройстве. С помощью Steam Remote Play Anywhere вы можете играть даже в то время, когда ваш основной компьютер занят или отключен, и вас не ограничивает границы своего дома. Однако для лучшего качества и производительности рекомендуется иметь хорошее беспроводное соединение или подключение к сети.
Преимущества использования Steam Remote Play:
- Возможность играть в игры на удаленных устройствах, не требующих мощной аппаратуры;
- Совместная игра с друзьями, даже если они находятся в другом месте;
- Удобство и простота использования без необходимости установки игр на каждом устройстве отдельно;
- Гибкость и доступность игр в любое время и в любом месте.
Steam Remote Play открывает возможности для игроков, которые хотят играть в свои любимые игры на разных устройствах. Она позволяет людям взаимодействовать и наслаждаться разнообразным игровым опытом вне зависимости от места, где они находятся, и характеристик их устройств.
Шаг за шагом: как настроить Steam Remote Play?
Установите Steam на вашем компьютере и зарегистрируйтесь в аккаунте. Если у вас уже установлен Steam, убедитесь, что он обновлен до последней версии. Если у вас нет учетной записи Steam, вы можете создать ее на стим пополнить. Затем войдите в свою учетную запись на комьютере Steam.
Включите функцию Steam Remote Play на вашем основном компьютере. Чтобы сделать это, откройте настройки Steam и перейдите во вкладку Домашняя библиотека. Отметьте галочкой опцию Включить Steam Remote Play, а затем сохраните изменения.
Установите и настройте Steam на устройстве, на котором вы хотите играть. Загрузите Steam на выбранное устройство, затем войдите в свою учетную запись Steam. Убедитесь, что устройство подключено к тому же аккаунту, что и основной компьютер.
Войдите в приложение Steam на устройстве и выберите игру, которую вы хотите играть. Приложение Steam должно показывать список доступных игр из вашей библиотеки. Выберите игру и нажмите кнопку Играть чтобы начать стриминг игры с вашего основного компьютера.
Наслаждайтесь игрой! Теперь вы можете играть в выбранную игру на своем устройстве с помощью стриминга от основного компьютера. Убедитесь, что ваш основной компьютер включен и подключен к высокоскоростному интернету, чтобы обеспечить плавный игровой процесс.
Это все! Теперь вы знаете, как настроить Steam Remote Play и наслаждаться играми из своей библиотеки на других устройствах. Удачной игры!
Как использовать Steam Remote Play для игры вместе с друзьями?
1. Убедитесь, что ваши друзья добавлены в ваш список друзей на платформе Steam. Если нет, то пригласите их, чтобы они приняли ваше приглашение.
2. Загрузите и установите игру, в которую вы хотите играть вместе с друзьями. Убедитесь, что все ваши друзья также установили эту игру.
3. Запустите Steam и войдите в свой аккаунт. После входа вы увидите свою библиотеку игр.
4. Найдите игру, в которую вы хотите играть, и нажмите на нее правой кнопкой мыши. В контекстном меню выберите Remote Play Together.
5. Steam автоматически пригласит всех ваших друзей для совместной игры. Вам достаточно выбрать нужных друзей, которые присоединятся к игре с вами. Если у вас возникнут проблемы с подключением, попросите своих друзей скачать и установить Steam Remote Play.
Теперь у вас есть возможность наслаждаться игрой вместе с друзьями, находясь в разных местах. Не забудьте пополнить аккаунт стим для приобретения новых игр и наслаждения геймингом с еще большим комфортом!
Как подключить и настраивать геймпады для игры через Steam Remote Play?
1. Подключите геймпад к компьютеру
Перед началом игры через Steam Remote Play необходимо подключить геймпад к компьютеру. Подключение может осуществляться посредством USB-кабеля или беспроводным способом через Bluetooth. Убедитесь, что геймпад полностью заряжен или имеет подключение к питанию, чтобы избежать перерывов в игре из-за разряда батареи.
2. Откройте Steam Big Picture Mode
Steam Big Picture Mode - это режим Steam, который оптимизирован для использования с геймпадами и телевизорами. Чтобы его открыть, щелкните на значок Steam в правом верхнем углу главного окна Steam и выберите Big Picture Mode. В этом режиме вы сможете увидеть все доступные игры и настроить геймпады.
3. Настройка геймпада
В Steam Big Picture Mode выберите Настройки в правом верхнем углу и перейдите в раздел Настройки контроллера. Здесь вы сможете назначить кнопки геймпада, настроить чувствительность аналоговых стиков и провести калибровку геймпада. Проверьте, что все кнопки и элементы управления работают корректно.
4. Настройка Steam Remote Play
После того как геймпады подключены и настроены, переходите в настройки Steam Remote Play. Выберите Настройки в правом верхнем углу, затем Дополнительные настройки и Включить Steam Remote Play. Здесь вы сможете выбрать устройство, на которое будет передаваться игровой сигнал, а также настроить другие параметры.
Теперь вы готовы насладиться игрой с друзьями через Steam Remote Play, используя подключенные и настроенные геймпады. Убедитесь, что все игры, которые вы хотите играть, поддерживают геймпады, иначе управление будет затруднено. Следуйте нашим инструкциям и насладитесь безупречным игровым опытом на большом экране вместе с друзьями!
Что делать, если возникают проблемы или ошибки при использовании Steam Remote Play?
Steam Remote Play предоставляет возможность играть в игры на своем компьютере, используя другое устройство, такое как ноутбук или смартфон. Однако иногда могут возникнуть проблемы или ошибки, которые могут помешать наслаждаться игровым опытом. Вот несколько решений, которые могут помочь вам исправить проблемы с использованием Steam Remote Play.
1. Обновите Steam и игры: Перед использованием Steam Remote Play убедитесь, что у вас установлена последняя версия Steam. Также важно обновить все игры, которые вы планируете играть посредством Remote Play. Обновления могут содержать исправления ошибок и улучшения, которые могут помочь вам избежать проблем.
2. Проверьте подключение: Убедитесь, что у вас стабильное и надежное интернет-соединение на обоих устройствах - компьютере и устройстве для игры. Плохое соединение может вызывать задержки в потоковой передаче и приводить к проблемам с Remote Play. Также убедитесь, что оба устройства подключены к одной сети.
3. Отключите лишние программы и процессы: Запустите Task Manager на компьютере и проверьте, есть ли запущенные программы и процессы, которые могут использовать большую часть ресурсов компьютера. Закройте их, чтобы увеличить доступные ресурсы для Remote Play и улучшить производительность.
4. Проверьте настройки потока: Если у вас возникают проблемы с качеством потока или задержкой, вы можете проверить настройки потока в Steam. Убедитесь, что у вас выбрано оптимальное качество видеопотока, который соответствует вашему интернет-соединению. Также вы можете попробовать изменить настройки сетевого протокола на Fast или Balanced для улучшения производительности.
5. Перезапустите устройства: Если ни одно из вышеперечисленных решений не сработало, попробуйте перезапустить как компьютер, так и устройство для игры. Иногда перезагрузка может помочь устранить неполадки и вернуть все в норму.
Если все вышеперечисленные решения не помогли, вы можете обратиться в техническую поддержку Steam для получения дополнительной помощи и рекомендаций. Они могут предложить специфические решения для вашей конкретной проблемы и помочь вам снова наслаждаться игровым опытом с помощью Steam Remote Play.
Другие полезные функции и возможности Steam Remote Play
1. Поддержка различных устройств и операционных систем
Steam Remote Play позволяет играть на различных устройствах, включая компьютеры, ноутбуки, планшеты и мобильные телефоны. Кроме того, он совместим с различными операционными системами, включая Windows, macOS, Linux, Android и iOS. Это позволяет разнообразить игровой опыт и насладиться любимыми играми даже в пути.
2. Возможность использования игровых контроллеров
Steam Remote Play поддерживает широкий спектр игровых контроллеров, что позволяет играть в игры на большом экране, используя удобные и привычные устройства управления. Это особенно удобно для игры в жанры, где требуется точное управление, такие как гонки или файтинги.
3. Мультиплеерная игра без необходимости покупки дополнительных копий
Steam Remote Play позволяет играть в мультиплеерные игры даже тем, кто не имеет своей копии игры. Один человек может дать доступ к своей библиотеке игр другому пользователю, и они смогут играть вместе через Steam Remote Play. Это отличная возможность поделиться игровым опытом и провести время с друзьями, даже если у них нет нужной игры.
Воспользуйтесь Steam Remote Play уже сегодня и наслаждайтесь возможностями, которые он предлагает!
Для пользования Steam Remote Play вам понадобится аккаунт на платформе Steam. Если у вас еще нет аккаунта, вы можете зарегистрироваться на steamstar.ru и получить доступ к широкому выбору игр и возможностей, включая Steam Remote Play. Не упустите шанс на новый игровой опыт и отличный способ провести время с друзьями!
Источник новости - steamstar.ru
И будьте в курсе первыми!
 internat-one.ru
internat-one.ru